MODULO 2
WORD
TALLER INTRODUCTORIO
INVESTIGUE:
1. Que es Microsoft Word:
Microsoft Word es un procesador de texto que forma parte del paquete de software Microsoft Office1234. Es un programa que permite crear, editar, formatear, guardar, imprimir y compartir documentos de texto con diferentes formatos, tipografías, imágenes y gráficos1245. Es uno de los procesadores de texto más utilizados en el mundo, tanto en escuelas como en oficinas, y tiene versiones para Mac y PC con Windows135.
tomado de: https://www.bing.com/search?q=qu%C3%A9+es+microsoft
2. para que se utiliza en las empresas, en las instituciones educativas y a nivel personal.
empresas:
Microsoft Word es un procesador de texto que permite la elaboración de múltiples documentos, que incluyan imágenes y el formato deseado
Este programa sirve para:
- Crear y editar textos
- Trabajo de oficina
- Trabajo de escritorio
- Leer textos
- Guardar documentos en otros formatos
Crear y editar textos
Microsoft Word, al ser un programa de procesamiento de palabras, su principal función es la de facilitar la creación y modificación de documentos escritos.
Tiene herramientas con las que se pueden editar los textos. Se ofrecen al usuario varios tipos de fuentes (letras), opciones para variar su tamaño, color y estilo. Se puede escribir en cursiva, negritas y subrayado.
El texto puede acomodarse en un modo centrado, justificado o alineado al costado derecho o izquierdo. Todo depende de la necesidad del usuario.
Por ejemplo, para alguien que escribe poesía, se permite separar los versos y centrarlos. Por otro lado, en la redacción de un libro, el texto puede quedar justificado a los márgenes que el usuario determine.
Se entregan en Microsoft Word las herramientas para corrección de textos, como la revisión de ortografía, útil en caso de documentos de índole periodística, para cuya corrección se cuenta con muy poco tiempo; y en caso de literatura como novelas y ensayos, en los que el texto es muy abundante.
instituciones educativas:
Cuando los docentes sufren recortes en el presupuesto y suministros, la demanda por lo general sigue siendo alta y la responsabilidad de complementar las compras del aula recae en el profesor. Los maestros que usan Microsoft Word pueden utilizar algunas de las características del programa para reducir costos. En lugar de comprar materiales como diccionarios, libros de traducción y otras fuentes de referencia, los maestros pueden simplemente abrir Microsoft Word y empezar a trabajar. Los docentes también pueden ahorrar en materiales como papel certificado para los graduados de fin de año. Word viene con plantillas de certificados y otras opciones amigables con el aula, tales como etiquetas y carteles, que los profesores pueden imprimir en papel de copia estándar.
En la vida personal:
Microsoft Word es un tipo de software llamado un procesador de textos. Se necesita un procesador de textos para crear documentos más allá de un sólo texto básico. Por ejemplo, si deseas escribir una carta, puedes cambiar el formato para que se vea exactamente como lo deseas. Utiliza diferentes tipos y tamaños de las llamadas fuentes de letras, cambia el diseño de la página, ajusta los colores y agrega imágenes o gráficos, para empezar. Si tienes Microsoft Outlook, convierte estos documentos de forma que se muestren en el cuerpo de un correo electrónico. También puedes incluir números de página, encabezados, tablas de contenido y más características.
Correos masivos
Ya sea que estés escribiendo tarjetas de Navidad o cartas de recaudación de fondos, Word te puede ayudar a distribuir información a un gran número de personas. Con la característica "combinación de correo" y un poco de ayuda de otros programas de Microsoft Office como Outlook y Excel, puedes personalmente dirigirte a cientos de personas con cartas modelo individuales, sobres impresos o enviar un documento de correo electrónico masivo. Esto te ahorra un montón de tiempo si estás acostumbrado a hacer por separado las distribuciones masivas de correo.
Plantillas
Si no estás seguro de por dónde empezar, Word tiene docenas de plantillas para diferentes tipos de documentos. Con una plantilla no tienes que hacer mucho con cualquier formato, sólo tienes que conectar tu información en tu caso. Hay muchas plantillas que pueden ser útiles en tu vida cotidiana. Ejemplos de plantillas disponibles en Word 2010 incluye agendas, folletos, trípticos, tarjetas, calendarios, certificados, cartas, sobres, folletos, formularios, invitaciones, listas, notas, boletines, recibos, hojas de vida y los informes.
Orientaciones para el trabajo productivo y eficiente
Microsoft Word está diseñado para ayudar a los usuarios a crear y organizar los documentos de forma rápida y profesional. Word 2010 tiene un "panel de navegación" para ayudarte a guardar, organizar y encontrar tus documentos en unos pocos pasos. Si necesitas ayuda con cualquiera de las funciones del programa, la Ayuda de Microsoft Word tiene artículos de actualidad que te guiarán a través de tareas simples y complejas. También hay programas como "Wizards" que te guiará a través de procesos complicados como la combinación de correo paso a paso. Con estas características, serás capaz de producir una gran variedad de trabajos de alta calidad sin tener que contratar los servicios profesionales.
3. formas de ingresar a Word con el mouse y el teclado.
Teclado:
Ctrl + N: Abre un nuevo documento de Word. Ctrl + X: Elimina la selección del documento que se encuentra activo y la coloca en el portapapeles para que podamos pegarla donde deseemos dentro del documento. Ctrl + O: Abre un documento que ya ha sido guardado previamente. Ctrl + C: Copia la selección de texto en el portapapeles.
Mouse:
Para ingresar a Word por el mouse, siga estos pasos1:- Pase el puntero del mouse sobre "Nuevo" en el menú que aparece.
- Haga clic en "Acceso directo".
- Escriba o copie y pegue "C: Archivos de programa Microsoft Office Office14 WINWORD.EXE" en el cuadro.
- Haga clic en Siguiente.
- Escribe "Word" en el cuadro y haz clic en "Finalizar".
Alternativamente, si no tiene el icono en el escritorio, puede buscar el programa mediante la lupa de búsqueda.
4. imagen de ventana de Word
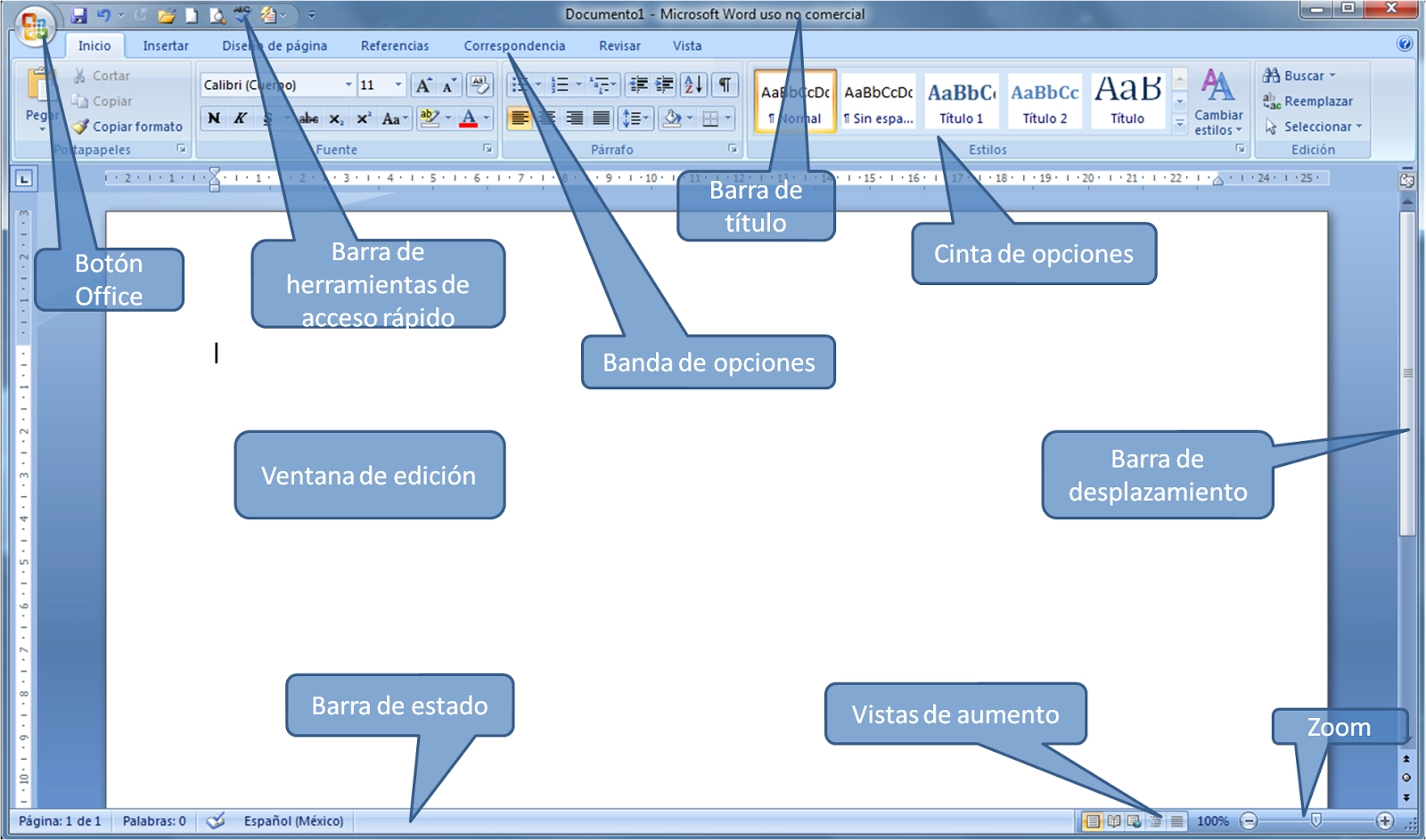
5. como desplazarse en Word con el mouse:
Tema 2.1.1- Tema 2.1.2
- Tema 2.1.3
- Tema 2.1.4
- Tema 2.1.5
Tema 2.2Tema 2.3Tema 2.4
2.1.1. Desplazamiento en un documento
Por lo general, el documento contiene más texto del que puede verse en la ventana. Microsoft Word permite desplazarse a través del documento para traer a la ventana diferentes partes del mismo.
El cursor (punto de inserción) muestra la posición actual del documento con el que se trabaja. Es posible mover éste a diferentes partes del documento, utilizando las teclas o flechas de desplazamiento o utilizando el mouse. Cuando el texto que se desea ver se encuentra fuera de la ventana actual, Microsoft Word desplaza el documento para mantener visible el cursor.
Desplazamiento con el teclado.
A veces es más rápido mover el punto de inserción con el teclado que con el ratón, sobre todo en documentos grandes.
COMBINACIÓN DE TECLAS EFECTO
Flecha izquierda. Mueve el punto de inserción un carácter a la izquierda.
Flecha derecha. Mueve el punto de inserción un carácter a la derecha.
Flecha abajo. Mueve el punto de inserción una línea hacia abajo.
Flecha arriba. Mueve el punto de inserción una línea hacia arriba.
CTR + Flecha izquierda Mueve el punto de inserción una palabra a la izquierda.
CTR+ Flecha derecha Mueve el punto de inserción una palabra a la derecha.
INICIO Mueve el punto de inserción al principio de la línea.
FIN Mueve el punto de inserción al final de una línea.
CTR + Flecha abajo Mueve el punto de inserción al principio del siguiente párrafo.
CTR + Flecha arriba Mueve el punto de inserción al principio del párrafo en curso. Si el punto de inserción ya está al principio de un párrafo, lo mueve al principio del párrafo anterior.
REPAG Mueve el punto de inserción una ventana hacia arriba.
AVPAG Mueve el punto de inserción una ventana hacia abajo.
CTR + REPAG Mueve el punto de inserción a la parte superior de la ventana activa.
CTR + AVPAG Mueve el punto de inserción a la parte inferior de la ventana activa.
ALT + CTR + REPAG Mueve el punto de inserción a la parte superior de la página anterior.
ALT + CTR + AVPAG Mueve el punto de inserción a la parte superior de la siguiente página.
CTR + INICIO Mueve el punto de inserción al principio del documento.
CTR + FIN Mueve el punto de inserción al final del documento.
Desplazamiento con el mouse.
Para mover el punto de inserción con el mouse, coloca el apuntador de éste donde desees colocar el punto de inserción y haz clic con el botón izquierdo del ratón. Si se desea mover el punto de inserción a una parte que no se vea en la pantalla, usa primero la barra de desplazamiento vertical.
La posición de la caja de desplazamiento de la barra de desplazamiento vertical indica la ubicación del texto en la pantalla en relación con el principio y al final del documento. Al generarse un documento nuevo, esa barra aparece en la parte superior de la barra de desplazamiento. Cuando la barra se ve en medio, el texto es aproximadamente la mitad del documento.
Pasos para mover el cursor a un lugar determinado del documento mediante la barra de desplazamiento:
- Apuntar a la barra de desplazamiento de la barra de desplazamiento vertical.
- Presiona el botón izquierdo del mouse.
- Arrastra la barra hasta la nueva posición.
- Suelta el botón del mouse.
- Coloca el punto de inserción dentro del documento.
NOTA: Dependiendo del total de hojas del documento, la barra de desplazamiento se mostrará en proporción del mismo, es decir, si la barra se ve en medio, indica la mitad del documento.
Pasos para mover el cursor a un lugar determinado del documento mediante las flechas de desplazamiento:
- Para ir al inicio del documento, apunta la flecha hacia arriba, la cual está en la parte superior de la barra de desplazamiento vertical.
- Mantén presionado el botón del mouse y el documento se recorrerá línea por línea hacia la posición indicada.
- Suelta el botón del mouse cuando aparezca en la pantalla la parte del documento a trabajar.
- Coloca el punto de inserción en el área del documento haciendo click.
- Coloca el punto de inserción dentro del documento.
Desplazamiento a una posición específica con la función Ir a.
También puedes moverte a un lugar determinado de tu documento usando la característica Ir a. Por ejemplo, puedes utilizar la función Ir a para moverte instantáneamente desde la página 1 a la página 4 de un documento.
Para usar la función para ir a un lugar determinado, realiza los siguientes pasos:
- Da clic en el menú Edición.
- Da clic en Ir a.
Word muestra el cuadro de diálogo Buscar y reemplazar con el separador Ir a abierto:
Nota: También se puede mostrar el cuadro de diálogo Buscar y reemplazar con el separador Ir a abierto, presionando la tecla F5 o las teclas Ctr+I, o haciendo click dos veces en el área de la barra de estado que muestra el número de página.
Selecciona entre las siguientes opciones:Opción DescripciónIr a Permite especificar el tipo de ubicación a la cual puedes ir.
Número de la página Permite especificar el lugar determinado, basándose en la selección que hiciste en el cuadro de lista Ir a. Por ejemplo, para ir a la página 4 selecciona la página del cuadro de lista Ir a y luego introduce el número de página. Puedes introducir + o – para moverte hacia adelante o hacia atrás del número especificado de páginas, secciones, líneas, etcétera.
Ir a Va al elemento especificado bajo Ir a y número de la página. Si el cuadro de texto está vacío, Word muestra siguiente, en vez de Ir a.
Siguiente Va a la siguiente ocurrencia del elemento seleccionado bajo Ir a. Esta opción sólo está disponible si el cuadro de texto Número de la página está vacío.
Anterior Va a la ocurrencia anterior del elemento seleccionado bajo Ir a. Esta opción sólo está disponible si el cuadro de texto Número de la página está vacío.
Cerrar Cierra el cuadro de diálogo Buscar y reemplazar
teclado:
Para desplazarse con el teclado en Word, se pueden utilizar las siguientes combinaciones de teclas1:
- Al principio de la ventana: CTRL + ALT + RE PÁG
- Al final de la ventana: CTRL + ALT + AV PÁG
- A la pantalla anterior (desplazamiento)
También se puede utilizar las flechas del teclado (← Izquierda, → Derecha, ↑ Arriba y ↓ Abajo) y las teclas especiales Inicio (Home en teclados en inglés) y Fin (End)2. Si se pulsa al mismo tiempo que la tecla Ctrl, se modificará su comportamiento.
Barra de título
Es la barra en la que se muestra el nombre del documento con el que se está trabajando al momento.
Barra de herramientas de acceso rápido:
Se encuentra situada en la esquina superior izquierda de la ventana de Word y permite el acceso de manera más rápida a algunos de los botones más utilizados como:
- Botón Cerrar.
- Botón Maximizar.
- Botón Minimizar.
- Botón Deshacer.
- Botón Rehacer.
Barra de menú
Contiene ocho pestañas horizontales de herramientas una encima de la otra: archivo, edición, ver, insertar, formato, herramientas. tabla, ventana.
Barra de herramientas
Es la barra que contiene los botones con menús, comandos y cuadros de entrada de manera grupal, entre los cuales se encuentran:
- Botón de Office: al presionar este botón se despliega un menú en el que se presentan los comandos para operaciones de archivo
- Nuevo: este botón se utiliza para desplegar una plantilla en la que se puede redactar un nuevo documento.
- Abrir: al presionar este botón se puede navegar en las carpetas contenidas en el dispositivo para abrir documentos previamente guardados.
- Guardar: al hacer clic en este comando, el documento se guarda automáticamente con el nombre que se le haya dado con anterioridad.
- Guardar como: este botón se utiliza para guardar un documento de manera personalizada, es decir, con el nombre y el formato que el usuario desee.
- Imprimir: se presiona este botón para enviar a la impresora el documento actual.
- Preparar: despliega un menú con la información del documento actual y lo prepara para distribuirlo.
- Enviar: prepara el documento para ser inmediatamente enviado vía fax o internet.
- Publicar: permite la creación de una entrada en el blog y su posterior publicación.
- Cerrar: al utilizar este botón el documento con el que se esta trabajando se cierra inmediatamente si los cambios han sido previamente guardados.
- Salir de Word: se utiliza para salir del programa.
- Botón ayuda: como su nombre lo indica ofrece ayuda a los usuarios de la aplicación Microsoft Word.
Regla horizontal
Se usa para estructurar el texto y las pestañas de la ventana. También se utiliza para delimitar la ubicación vertical del texto en el documento.
Barra de estado
Ubicada en la parte izquierda de la ventana, esta presenta la información como el numero de pagina actual, el conteo de palabras, el número total de paginas, errores, idioma, etc.
Esta contiene diferentes botones en el menú contextual que aparece, entre los que se encuentran:
- Ver diseño de impresión.
- Ver pantalla completa.
- Vista diseño web.
- Vista de esquema.
- Deslizador de zoom.
- Ver proyecto.
Barras de desplazamiento vertical y horizontal:
Las barras de desplazamiento vertical se encuentra situada en el extremo derecho de la ventana de Word, mientras que la de desplazamiento horizontal se sitúa en la parte inferior, encima de la barra de estado.
Sirven para desplazar el documento en arriba/abajo en dirección vertical y de derecha a izquierda horizontalmente.
zoom
El zoom en Word es una herramienta que permite ampliar o reducir la vista del contenido de un documento.
Puntero del Mouse
Cuando se utiliza el Mouse en la ventana de Word, el puntero sirve para seleccionar comandos, seleccionar y mover textos, etc.
6. comentario
En definición Word es una herramienta de excelente utilidad, ya que es muy fácil de utilizar, porque todas las personas podemos tener acceso a este para realizar trabajos, entre otras actividades no menos importantes. por otro lado, Word nos muestra cuales son nuestros errores ortográficos, para que nosotros podamos corregirlos y nuestro documento sea mucho mas entendido.
7
GRANJA LA COLINA VERDECultivado en 2024Creado con WebnodeEn este video nos explican que es Word, que es un tipo de herramienta que sirve para procesar palabras y documentos tales como cartas, resúmenes, contratos, invitaciones y muchas otras cosas mas. Además, nos facilita el ingreso a el, como editar y guardar textos, a como abrir el documento, a cambiar el tipo de letra. nos define que es WordArt, a como insertar una imagen; y esto es todo lo que nos brindo este video, corto, pero informándonos de lo mas importante para lograr resolver cualquier duda que tengamos.
8. Trabajo final de word.