MODULO 1
POWER POINT
TALLER INTRODUCTORIO
INVESTIGUE:
1. QUE ES POWER POINT:
es un programa de presentación desarrollado por la empresa Microsoft para sistemas operativos Windows, macOS y últimamente para Android y iOS. Viene integrado en el paquete ofimático llamado Microsoft Office como un elemento más, que puede aprovechar las ventajas que le ofrecen los demás componentes del equipo para obtener un resultado.
Tomado de: https://es.wikipedia.org/
https://concepto.de/
https://blog.hubspot.es/
2. para que se utilizan en las empresas, instituciones educativas y a nivel personal:
empresas
En las empresas, Power Point se emplea para la presentación de informes o cálculos de manera dinámica, con la finalidad de exponer ante un grupo determinado (clientes potenciales, ejecutivos, inversionistas, etcétera) la situación de la empresa, los informes financieros o de negocios, así como la presentación de algún proyecto. La presentación de información es vital para las empresas, pues permite conocer la situación actual de la empresa en comparación con meses o años anteriores, facilitando con ello la toma de decisiones.
instituciones educativas
PowerPoint es un gran apoyo para el sector educativo, ya que las presentaciones de diapositivas son un medio adecuado y sirven para plasmar y explorar los conocimientos de la materia en cuestión. Es así como se aborda actualmente el contenido del programa.
A nivel personal.
PowerPoint es una herramienta versátil que se puede utilizar en la vida personal para various propósitos, como:
1. Presentaciones personales: Crear presentaciones para eventos como bodas, cumpleaños o graduaciones.
2. Proyectos personales: Organizar y presentar información sobre proyectos personales, como viajes, hobbies o metas.
3. Planificación de eventos: Crear presentaciones para planificar y organizar eventos, como fiestas o reuniones familiares.
4. Educación y aprendizaje: Crear presentaciones para aprender nuevos temas o habilidades, o para enseñar a otros.
5. Portafolio personal: Crear un portafolio visual de logros, habilidades y experiencias.
6. Presentaciones de ideas: Presentar ideas o propuestas a amigos, familiares o mentores.
7. Recordatorios visuales: Crear presentaciones como recordatorios visuales para tareas, metas o eventos importantes.
3. formas de ingresar a PowerPoint con el mouse y el teclado.
con el mouse:
Navegación
1. Click izquierdo: Seleccionar objetos, texto o diapositivas.
2. Click derecho: Acceder a menús contextuales para editar o formatear.
3. Doble click: Abrir una diapositiva o editar texto.
Edición
1. Arrastrar y soltar: Mover objetos o texto dentro de una diapositiva.
2. Click y arrastrar: Seleccione varias diapositivas o objetos.
3. Botón derecho + arrastrar: Copiar objetos o texto.
Presentación
1. Click izquierdo: Avanzar a la siguiente diapositiva.
2. Click derecho: Retroceder a la diapositiva anterior.
3. Click en la esquina inferior izquierda: Acceder al menú de presentación.
Herramientas
1. Botón derecho + click izquierdo: Acceder a herramientas de dibujo.
2. Click en la barra de herramientas: Acceder a herramientas como "Dibujar" o "Seleccionar".
3. Click en el icono de "Zoom": Ajustar el tamaño de la vista.
Atajos de teclado con mouse
1. Ctrl + click izquierdo: Seleccionar varias diapositivas.
2. Shift + click izquierdo: Seleccionar un rango de diapositivas.
3. Alt + click izquierdo: Mover objetos sin cambiar su tamaño.
con el teclado.
Navegación
1. Flecha izquierda/derecha: Moverse entre diapositivas.
2. Flecha arriba/abajo: Moverse entre objetos en una diapositiva.
3. Ctrl + flecha izquierda/derecha: Moverse entre secciones.
4. Ctrl + flecha arriba/abajo: Moverse entre diapositivas en modo de presentación.
Edición
1. Ctrl + C: Copiar.
2. Ctrl + X: Cortar.
3. Ctrl + V: Pegar.
4. Ctrl + Z: Deshacer.
5. Ctrl + A: Seleccionar todo.
Presentación
1. F5: Iniciar presentación desde la diapositiva actual.
2. F1: Mostrar ayuda.
3. Espacio: Avanzar a la siguiente diapositiva.
4. Retroceso: Retroceder a la diapositiva anterior.
Formato
1. Ctrl + B: Negrita.
2. Ctrl + I: Cursiva.
3. Ctrl + U: Subrayado.
4. Ctrl + Shift + >/<: Aumentar/disminuir tamaño de
4.Imagen de ventana de PowerPoint.
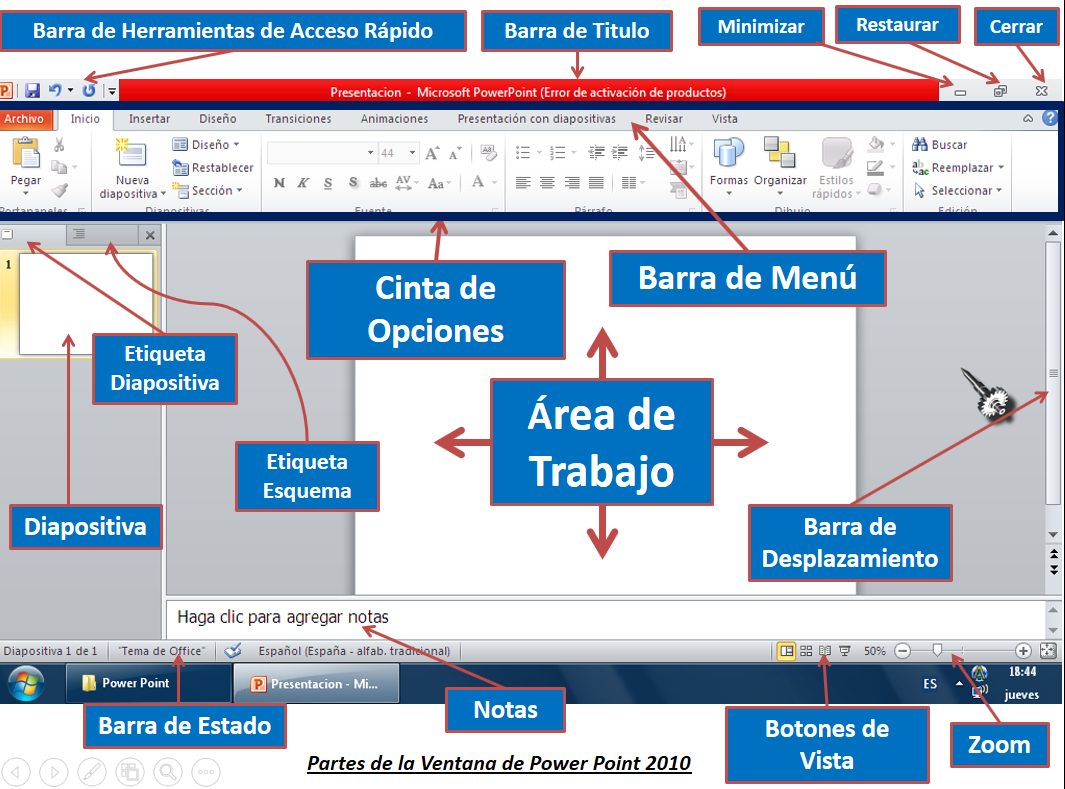
Barra de título
En esta área superior se presenta el nombre asignado al documento, el nombre del programa y botones de acción rápida (guardar, deshacer, repetir, entre otros).
Botones de acción rápida
Son una secuencia de botones en la parte superior que facilita ejecutar ciertos procedimientos, tales como guardar rápidamente el documento; deshacer una acción o un contenido recién formulado; o repetir una diapositiva con animación para verificar cómo se presenta. E incluso, te permite añadir o remover algunas de estas opciones de acceso rápido para que sea más personalizado.
Botón de ayuda
Solía ser un icono de arriba, al lado de la barra de título que te ofrecía información general de funciones y aspectos de powerpoint. En las versiones más recientes, ya no se visualiza sino que se presenta una barra de búsqueda con un icono de bombillo que dice tell me (dime).
Barra de herramientas
Es una interfaz que contiene iconos con ejecuciones. La distribución de los objetos en este bloque va a depender de la opción que se encuentre activada en la barra de menús. Facilitan el trabajo y te permiten acceder instantáneamente cierta opción.
Por ejemplo, si se selecciona en la barra de menú »Revisar», se van a desplegar estas opciones en la barra de herramientas: chequear gramática, diccionario, chequear accesibilidad, traducir, idioma, nuevo comentario, borrar, previo, siguiente, mostrar comentarios, comparar y comenzar entintado. Algunas de éstas opciones pueden que no estén disponibles en ciertas versiones de Powerpoint.
Ficha de diapositivas
Es un esquema que te muestra los títulos que tienen las diapositivas junto con su enumeración. Además de que, te permite visualizar una miniatura de la diapositiva creada.
Área de diapositiva
Es el área donde se va a trabajar la diapositiva o documento. Permite actualizar, editar y agregar contenido a la hoja seleccionada; y posee una serie de paneles como el de notas y el de zoom, que simplifican el trabajo.
Panel de notas
Esta herramienta permite agregar una opinión sobre la diapositiva que se encuentra activada para quien esté encargado de modificar este documento, pueda observar y tomar en consideración su mensaje.
Botones de control
Son unos pequeños botones ubicados en la parte superior derecha de la ventana. Permite reducir el tamaño de la ventana (minimizar), aumentar hasta ocupar el margen de la pantalla (maximizar) y cerrar el documento actual.
Panel de zoom
Este panel permite que se puede manipular el grado de visión de la página que se esté trabajando en el momento. Posee un símbolo de alejar (representado por menos, -), acercar (símbolo de suma, +) y otro objeto en el medio.
Botones de vista
Es una herramienta que contiene una serie de iconos que permite ampliar la página totalmente en la pantalla del ordenador; y cambiar la presentación de cómo se percibe el documento (normal, clasificador de diapositivas, modo lectura y presentación con diapositivas).
Barra de estado
Es una barra ubicada en la zona inferior de la ventana del documento de powerpoint que muestra información relacionada a la página actual como el número de diapositiva.
Barra de dibujo
Son unos elementos que te permite agregar objetos o dibujos para mejorar la calidad de la presentación.
Herramienta de tareas
Se compone de dos columnas (diapositivas y esquema) que te permite ver el orden de las diapositivas.
Barra de menús
Es una serie menús u opciones desplegadas ubicados debajo de la barra de títulos. Algunas de éstas opciones son: inicio/archivo, diseño, animaciones, presentación con diapositivas, revisar, vista, barra de búsqueda, compartir y comentarios. Si se accede a uno de éstos menús, se apreciarán cierta cantidad de opciones que permite manipular la diapositiva. Su distribución en la barra y los contenidos disponibles va a depender de la versión de Powerpoint que se tenga.
En algunas versiones antiguas de Office se podía visualizar un botón grande con su logo que te permitía ejecutar algunas opciones en el documento como abrir, guardar, exportar, etc. Pero en las más recientes, aparece simplemente »archivo».
5 formas de desplazarnos a través de las diapositivas o presentaciones con mouse y teclado.
con mouse:
1. Barra de desplazamiento: Haz clic en la barra de desplazamiento vertical en el lado derecho de la pantalla y arrástrala hacia arriba o abajo para desplazarte entre diapositivas.
1. Flechas de navegación: Haz clic en las flechas de navegación (<< y >>) en la esquina inferior izquierda de la pantalla para desplazarte entre diapositivas.
1. Miniaturas de diapositivas: Haz clic en las miniaturas de diapositivas en el panel de diapositivas (ubicado en el lado izquierdo de la pantalla) para desplazarte directamente a esa diapositiva.
1. Arrastrar y soltar: Haz clic en una diapositiva en el panel de diapositivas y arrástrala hacia arriba o abajo para reordenarla.
1. Doble clic: Haz doble clic en una diapositiva en el panel de diapositivas para desplazarte directamente a esa diapositiva.
1. Rueda del mouse: Utiliza la rueda del mouse para desplazarte entre diapositivas. Haz clic en la rueda y arrástrala hacia arriba o abajo.
1. Haz clic en la esquina inferior izquierda: Haz clic en la esquina inferior izquierda de la pantalla para desplazarte a la primera diapositiva.
1. Haz clic en la esquina inferior derecha: Haz clic en la esquina inferior derecha de la pantalla para desplazarte a la última diapositiva.
con teclado:
1. Flechas: Utiliza las flechas izquierda y derecha para desplazarte entre diapositivas.
1. Flecha arriba: Desplázate a la diapositiva anterior.
1. Flecha abajo: Desplázate a la siguiente diapositiva.
1. Ctrl + flecha izquierda/derecha: Desplázate entre secciones.
1. Ctrl + flecha arriba/abajo: Desplázate entre diapositivas en modo de presentación.
1. Espacio: Avanza a la siguiente diapositiva.
1. Retroceso: Retrocede a la diapositiva anterior.
1. Ctrl + Home: Desplázate a la primera diapositiva.
1. Ctrl + Fin: Desplázate a la última diapositiva.
1. Número: Escribe el número de la diapositiva y presiona enter para desplazarte directamente a esa diapositiva.
6. aporte personal de 5 líneas de lo que entendió al leer lo consultado.
Entendí que PowerPoint es una aplicación de presentación de diapositivas desarrollada por Microsoft, la cual nos permite realizar tareas con mas facilidad y mejor presentación, esta incluye plantillas y diseños para contenido visual de manera muy efectiva, se utiliza comúnmente en tareas educativas, trabajos marketing, es utilizada ampliamente en el mundo para comunicar ideas, presentar información y persuadir audiencias entre otras tareas no menos importantes además de ofrecer herramientas para una presentación atractiva.
7.
EN RESUMEN, PowerPoint es un software desarrollado por Microsoft que permite diseñar presentaciones mediante la combinación de gráficos, imágenes, video, texto y animación en diapositivas. es un programa de presentación que forma parte del paquete de Office de Microsoft. Con Power Point puedes crear presentaciones visuales para cualquier tipo de audiencia. además, de que te facilita cualquier trabajo al ser mas rápido y eficiente para tu vida cotidiana, trabajo, estudio, etc.
TRABAJO DE PRESENTACION POWER POINT.